1. ACESSANDO O SISTEMA
Para a execução dos procedimentos a seguir, será necessário o usuário possuir papel de Turma Recursal / [TR - Gabinete Magistrado] / Assessoria / Assessor, lotado no respectivo Órgão Julgador onde tramita o processo. O PJe pode ser acessado tanto pelo navegador Mozilla Firefox quanto pelo Navegador PJe, sendo necessário o uso do Certificado Digital. Para isto, siga os passos abaixo:
Procedimento 1: Acessando o PJe
Passo 1 - Clique no ícone do navegador;
Passo 2 - Digite o endereço pje.tjro.jus.br/sg na barra de endereços;
Passo 3 - Clique no botão Acessar com certificado digital Caso esteja sendo exibido o botão Carregando assinador, clique no link Verificação de ambiente para permitir a execução do applet.
Passo 4 - Digite a senha do Token (PIN) na janela SafeNet que será exibida;
Passo 5 - Você será direcionado para tela inicial do PJe. Selecione o papel adequado clicando no campo localizado no canto superior direito da tela.
Realizado o acesso, o Assessor poderá trabalhar em todos os processos conclusos no gabinete. Os demais processos do mesmo Órgão Julgador estarão disponíveis para leitura, sendo que para isso basta selecionar o modo de visualização Completo, no campo Perfil de Visualização.
2.O QUE MUDOU?
A mudança no fluxo adicionou alguns campos na tela de Concluso para decisão a fim de permitir a publicação automática no Diário da Justiça Eletrônico – DJE e que o processo siga para a tarefa de Prazo em Curso, localizada no Departamento.
TELA ANTERIOR:
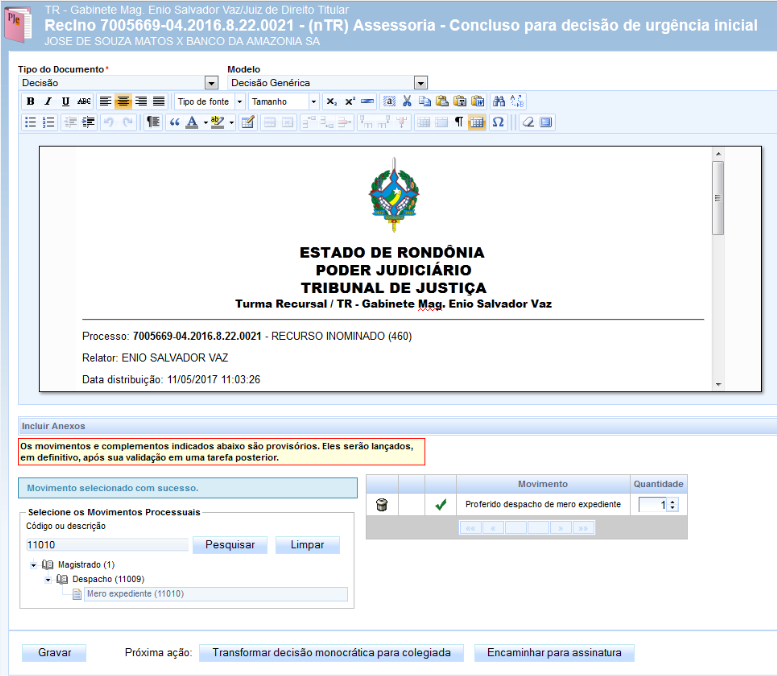
Veja na figura a seguir a tela de minuta e a descrição dos campos novos:
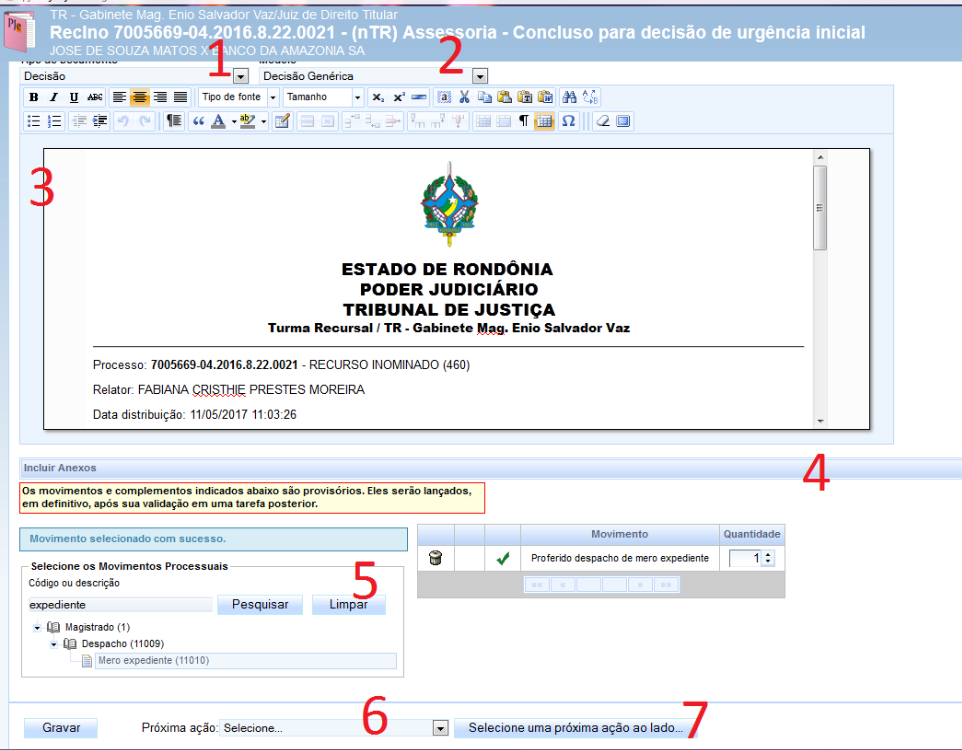
Descrição de Funções da Tela:
1 - Tipo de Documento: Selecione o tipo de documento;
2 - Modelo: Selecione um modelo de documento pré-cadastrado;
3 - Editor de Texto: Campo para edição de texto de documentos;
4 - Incluir Anexos: Campo para seleção de Anexos;
5 - Selecione os Movimentos Processuais: Campo para seleção de movimentos do processo;
6 - Próxima ação: Campo com lista de opções para as próximas ações do processo e encaminha para à assinatura do juiz;
7 - Botão: Botão para encaminhar à validação, a descrição desse botão será conforme a escolha no item anterior.
Confira as opções de ações:
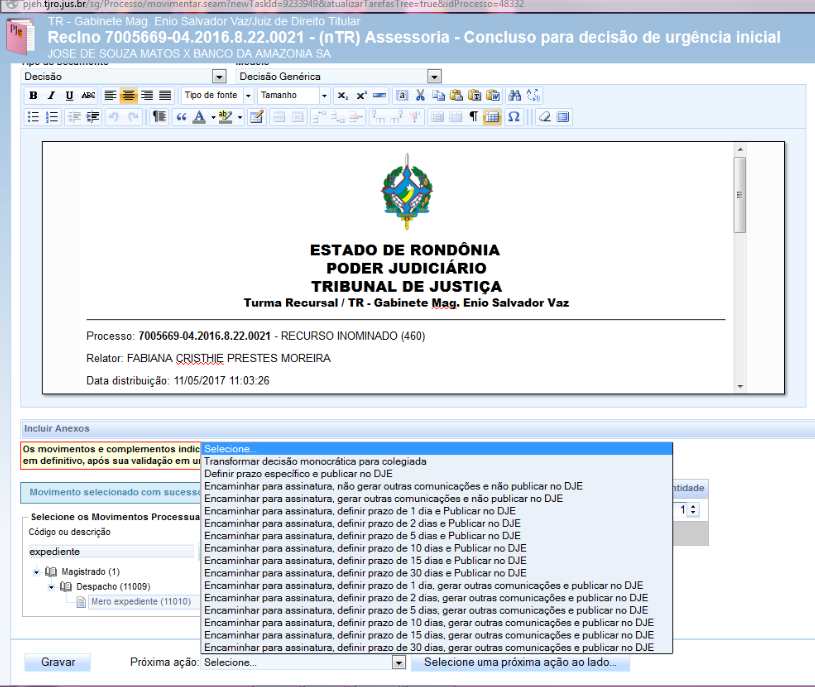
3. COMO FUNCIONA?
Como já foi mencionado anteriormente, este manual trata da mudança no fluxo do PJe, mais especificamente na parte do Gabinete, para que o próprio sistema publique as Decisões de forma automatizada, sem a necessidade de o Departamento elaborar o expediente do tipo Diário Eletrônico como já fazia antes da mudança. A isso soma-se a possibilidade de encaminhar o processo diretamente para a tarefa de Processos com prazo em curso, tratada neste manual como “Prazo em Curso”, a fim de que o sistema também possa controlar automaticamente o prazo fixado.
O fluxo funciona assim: No momento da assinatura dos documentos o sistema cria um expediente de Intimação do tipo Diário Eletrônico para cada parte do processo com os respectivos patronos, atribuindo-lhes o prazo pré-definido e movendo o mesmo para o Gabinete. Uma rotina de sistema fará uma busca dos expedientes para publicação e fará a disponibilização dos mesmo à gráfica do TJRO, a fim de que sejam publicados no Diário Eletrônico (DJE). Os documentos assinados até as 14hrs de cada dia terão sua disponibilização feita para publicação no dia útil seguinte. Após esse horário, a mesma será feita no próximo dia útil. O destino do processo após a assinatura depende das escolhas feitas no momento da minuta.
4. DECISÕES SEM PUBLICAÇÃO EM DJE
Utilize este procedimento quando houver algum motivo que impeça a ampla publicação do ato. Nos casos em que não houver a publicação em DJE, o processo seguirá obrigatoriamente para as tarefas de recebimento no Cartório. Não há necessidade de informar o prazo quando a opção “Encaminhar para assinatura, gerar outras comunicações e não publicar no DJE” estiver selecionado.
5. DECISÕES COM PUBLICAÇÃO EM DJE
Quando uma das opções com Publicar no DJE é selecionada, o sistema entende que será necessário criar expedientes do tipo Diário Eletrônico para cada parte e respectivo(s) advogado(o) presente no processo. Somente a partir da criação destes expedientes será possível o controle automático de prazo.
5.1.Com imediato controle de prazo
Para o controle imediato de prazo das Decisões publicados exclusivamente em DJE, selecione “Encaminhar para assinatura, publicar no DJE com prazo de 1, 2, 5, 10, 15 ou 30 dias”. Desta forma, após a assinatura, o processo será movido para a tarefa Elaborar certidão de Publicação no DJE, localizada no Departamento.
5.2. Com expedientes a serem elaborados em Departamento
Quando além da publicação do ato no DJE, for necessária a prática de atos pelo Cartório, deverá ser selecionada a opção “Encaminhar para assinatura, publicar no DJE com prazo de 1, 2, 5, 10, 15 ou 30 dias e gerar outras comunicações”.
6. CASOS ESPECIAIS
Com objetivo de facilitar o uso, o sistema traz opções com prazos pré-estabelecidos. Caso seja necessário utilizar um prazo diferente, selecione a opção “Definir prazo específico”. O processo irá para uma nova tarefa, “Incluir prazo”. Esta tarefa conterá as seguintes opções:
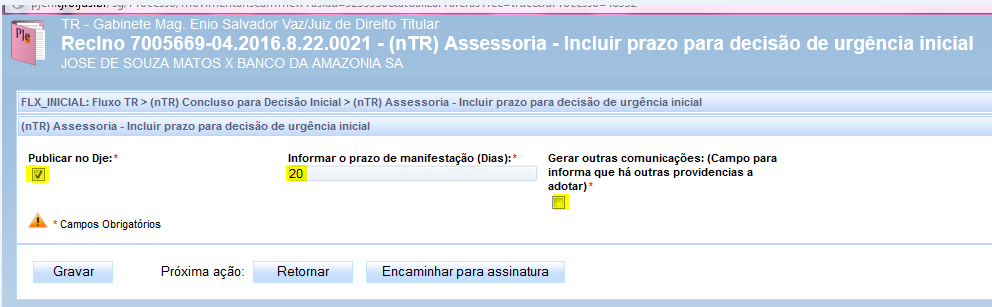
Descrição de Funções da Tela de Incluir prazos
1 – Publicar no DJE: Checa se será feita a publicação via DJE. Caso marcado, será enviada lauda para publicação. Caso não marcado, não enviará lauda para publicação;
2 – Informar o prazo para manifestação: Campo para entrada da quantidade, em dias, do prazo para manifestação após intimação. Preenchimento obrigatório. Valor padrão 0. Se o valor informado for o padrão, o sistema automaticamente atribuirá o prazo de 5 dias úteis;
3 – Gerar outras comunicações: Checa se a intimação será feita exclusivamente via DJE. Caso marcado, o processo seguirá diretamente para caixa Prazo em curso. Caso não marcado, o processo seguirá para Elaborar certidão de publicação;
7. TELA MAGISTRADO
Confira a tela do Magistrado:
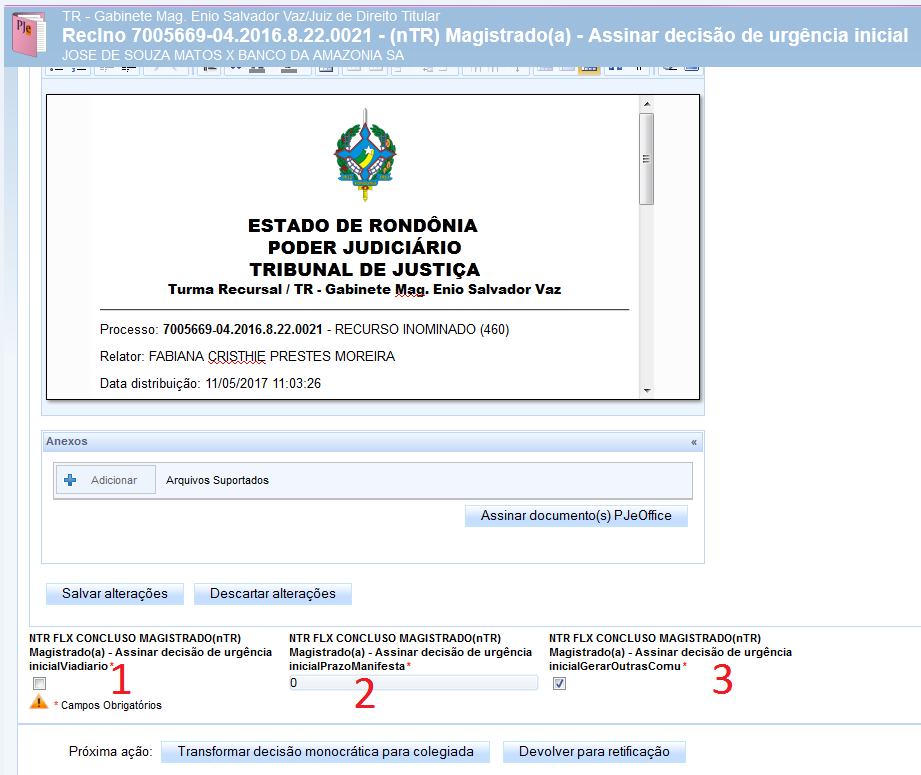
O Magistrado poderá alterar qualquer uma das opções de publicação/prazo/outras comunicações conforme descrito:
1. Assinar Decisão Via diário:
Se selecionado será Publicado automaticamente via diário
2. Informar o prazo de manifestação:
Se selecionado a opção 1, informar o prazo para manifestação.
3. Gerar outras comunicações:
Se selecionado irá gerar outras comunicações.
Caso nenhuma das 3 opções esteja selecionadas será somente assinado, retornando ao Departamento.