Instalando o Aplicativo no Computador do Usuário
É imprescindível que nos Mini PC's das salas de audiências sejam configurados/otimizados antes de instalar o sistema DRS Audiências. Para isso, executar FAQ 1000633 (<- Clique)
Corrigindo a variável de Registro do Windows
- Execute o Regedit.exe
- Renomeie a variável HKEY_LOCAL_MACHINE\SOFTWARE\ORACLE\NLS_LANG para HKEY_LOCAL_MACHINE\SOFTWARE\ORACLE\NLS_LANG_ (Adicione apenas o caractere '_' no final da palavra NLS_LANG).
- Feche o Regedit
Nos terminais com o Windows 7 64bits, a chave de registro do Oracle fica dentro de uma pasta chamada Wow6432Node, que é um arranjo de compatibilidade com os aplicativos de 32bits. Desta forma, o endereço completo da pasta do Oracle no registro do Windows fica assim HKEY_LOCAL_MACHINE\SOFTWARE\Wow6432Node\ORACLE, não havendo alterações para suas subpastas.
Configurar os Microfones
- Na Janela de Configurações Locais, clique no item Dispositivo de Áudio;
- Serão exibidos os dispositivos de áudio conectados ao computador do usuário;
- Selecione o microfone do dispositivo denominado Entrada;
- Desative os dispositivos de áudio das Webcams;
- Cheque se o volume do áudio está regular.
Configurar as Webcams
- Clique no item Dispositivo de Vídeo;
- Serão exibidos os dispositivos de áudio conectados ao computador do usuário;
Configurar a Mesa de Som
- Controle de volume dos microfones.

- Devem ficar posicionados na seguinte forma:
- Botões vermelhos posicionados na posição -20;
- Botões azuis posicionados na posição 0;
- Botões pretos posicionados na posição 5;
- Botões de volume posicionados na posição 10;

- Ajustar o controle MASTER VOLUME na posição 6;
- Verificar se o cabo (tipo p2/p10) está plugado na entrada Master A ou B da mesa;
- Verificar se o mesmo cabo (o p2/p10) está plugado na entrada de "microfone" do mini PC (localizada na frente);
- Ligar a mesa: Power ON;
Configurando os níveis de entrada de áudio
- Na barra de tarefas do Windows clicar com o botão direito no mouse no o ícone
 :
: - Clicar no menu na opção "Sons";
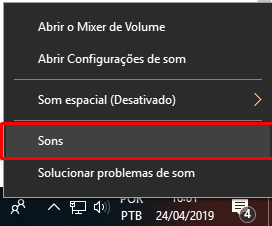
- Acessando as propriedades de som;
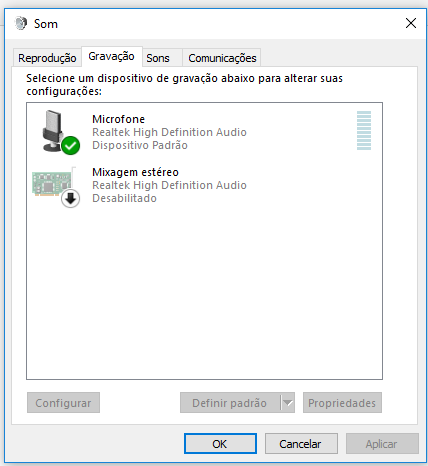
- Após acessar as propriedades de som, clicar na a aba "Gravação" e verificar se o dispositivo da mesa de som foi detectado. O correto é aparecer o dispositivo Microfone Realtek High Definition Audio:
- Constatado o reconhecimento do dispositivo pelo computador, definir o dispositivo para o padrão se já não o estiver. Após clicar em "Propriedades".
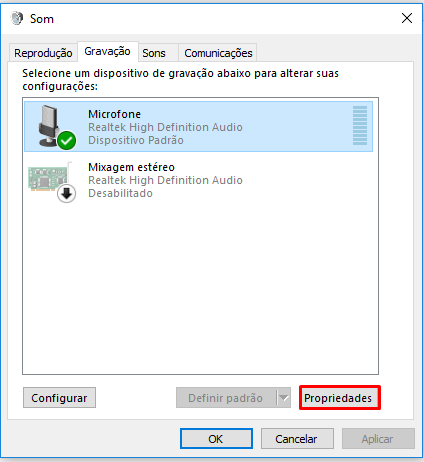
- Ao acessar "Propriedades", clicar na aba "Níveis". Setar o volume do microfone para 85 conforme imagem:
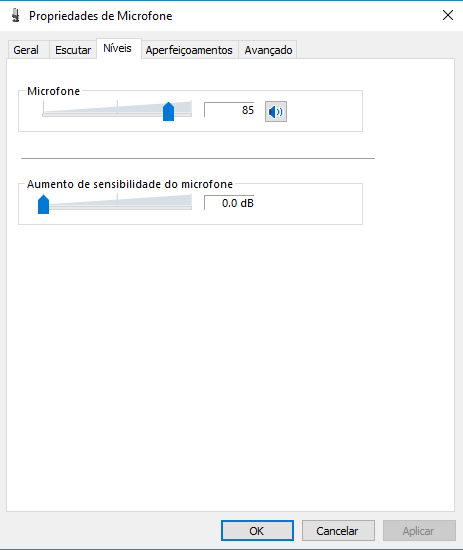
Baixando e Executando o Instalador do Aplicativo atualização 05-08
-
Baixe o arquivo compartilhado "\\pjro.local\pjro\APOIO\PROGRAMAS\DRS_Audiências\Instalador-DRSAudiências_(TJ-RO)3.4.1.6952"
-
Execute o arquivo DRSAudiências_(TJ-RO)_3.4.1.6952.exe
-
Validar a licença, seguindo orientações da FAQ 1000470 (<- Clique);
-
Após validada a licença, execute o arquivo Registrador.exe, inserindo as informações de versão e licenças utilizadas.
Configurando a Base de Dados
Este procedimento é iniciado logo após o Procedimento de Validação de Licença, onde é exibido uma tela como a da figura 1. Nesta tela são passados os parâmetros da Base de Dados Global, que é centralizada e fica localizada na sede do TJRO. A configuração da Base de Dados Global é invariável, portanto é repetida para todos os terminais do DRS Audiências, tanto da capital quanto do interior. Segue abaixo o procedimento para configuração:
-
A tela da figura 1 abre automaticamente após a instalação. Pode ser encontrada também, com o perfil de Administrador, em Sistema > Configurações de Banco de Dados;
-
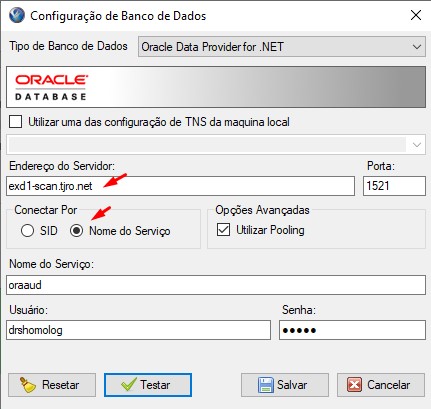
-
Na opção 'Tipo de Banco de Dados', selecione a opção Oracle Data Provider for .NET;
-
No campo Endereço do Servidor: digite exd1-scan.tjro.net;
-
O campo Porta: deve estar preenchido com o valor 1521;
-
No grupo Conectar Por marque a opção Nome do Serviço, caso esta não esteja marcada;
-
Marque a opção Utilizar Pooling;
-
Preencha o campo SID com o valor oraaud;
-
Os campos Usuário: e Senha: devem ser preenchidos com o usuário: drshomolog e senha: kenta homologado do DRS Audiências;
-
Após o preenchimento dos campos clique no botão [ Testar ], que deverá exibir uma mensagem como a da figura 2;
-
Clique no botão [ OK ] para concluir a configuração.
Checando os Periféricos
- Conecte os microfones à mesa de mixagem de áudio;
- Conecte a saída master da mesa de mixagem de áudio à entrada line in do computador utilizando o capo P2/P10;
- Conecte as webcams ao Hub USB;
- Conecte o Hub USB ao computador;
Desabilitando a Captação de Áudio das Webcams
- Clique com o botão direito do mouse no ícone de auto falante do Windows, localizado próximo ao relógio;
- Clique na opção Dispositivos de Gravação;
- Mantenha apenas o dispositivo denominado Entrada, desabilitando aquelas oriundas das webcams;
Definindo as Configurações Locais
- Verifique os Dispositivos de áudio dos sistema
- Acesse a janela de Configurações Locais do Sistema em Sistema > Configurações Locais, ou pressione Ctrl+F12;

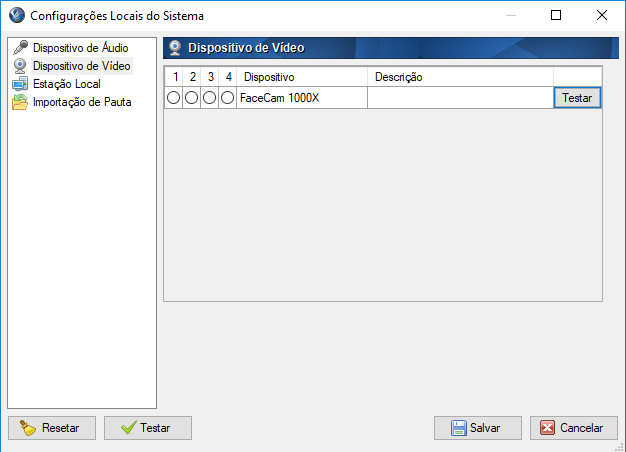
Testando a Gravação de Audiências
Cadastrando Audiência de Teste
- Acesse Módulos > Audiências ou tecle F6 para exibir a lista de audiências do dia;
- Clique no botão Nova ou pressione as teclas Ctrl+N para abrir o formulário de cadastro de audiências;
- Clique no ícone ao lado do calendário para obter a data e hora atual;
- Informe um numero de processo válido, no caso utilize o número de teste 1111111-04.1111.1.11.1111;
- Selecione o tipo Teste;
- Informe a descrição do teste;
- Adicione participantes caso seja necessário;
- Clique em OK para concluir o cadastro;
Gravando Audiências de Teste
- Clique na audiência de teste recém cadastrada;
- Clique no botão Iniciar Audiência;
- Confirme o questionamento clicando no botão Sim;
- Será aberta a tela de gravação
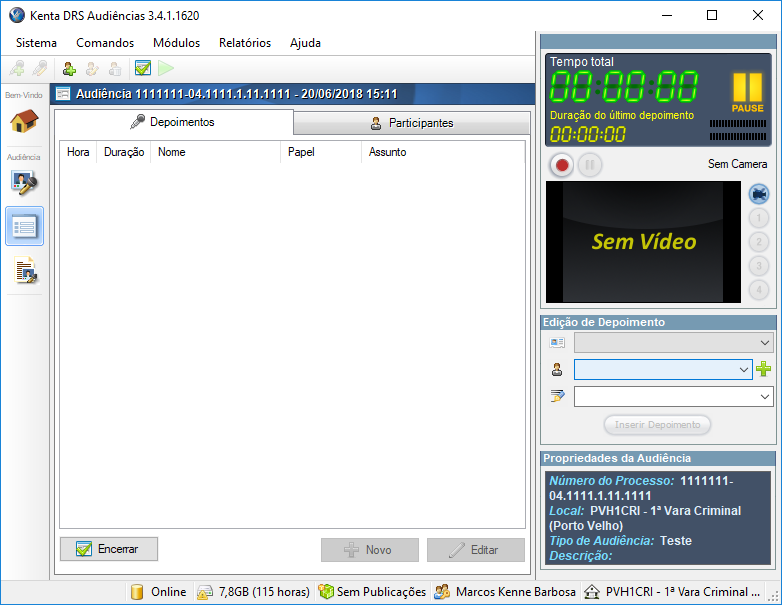
- Clique no botão vermelho abaixo dos contadores de tempo;
- Após concluir a gravação, clique em encerrar;
- Ouça a audiência gravada para verificar a ocorrência de ruídos;
Excluindo a Audiência Teste
- Clique com o botão direito na audiência e clique na opção Excluir Audiência;
- Confirme o questionamento clicando no botão Sim;
- A mesma será movida para a lixeira do Aplicativo.